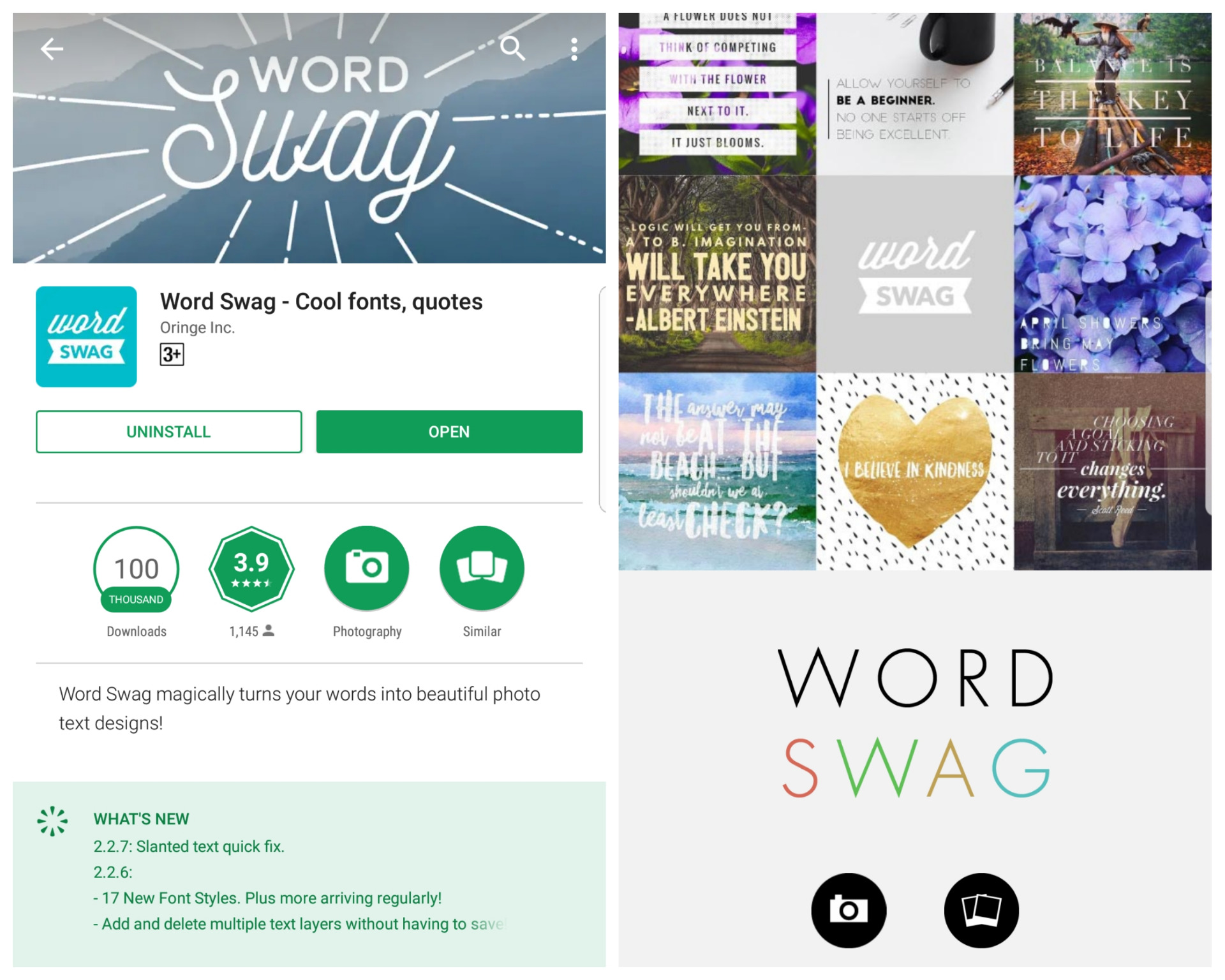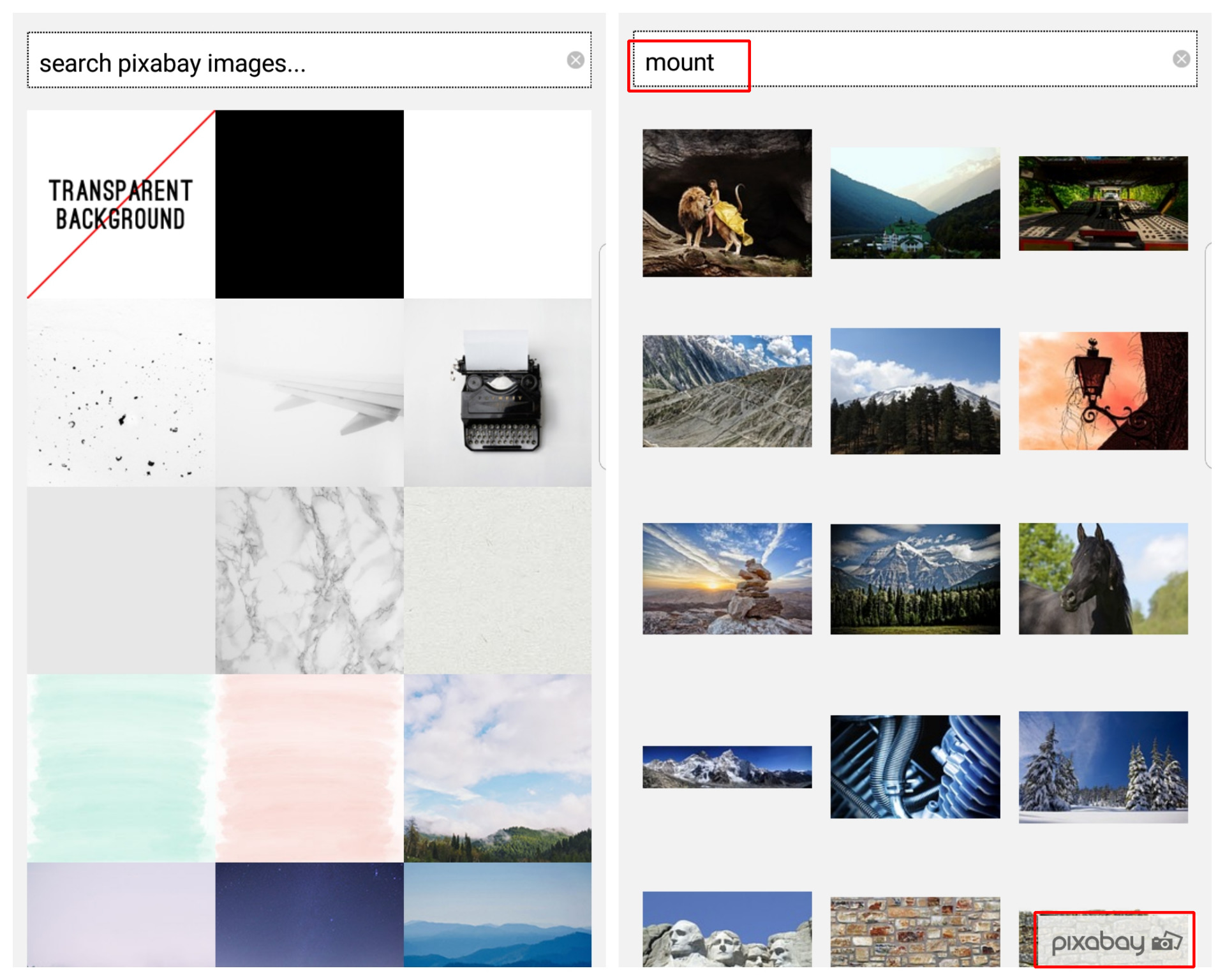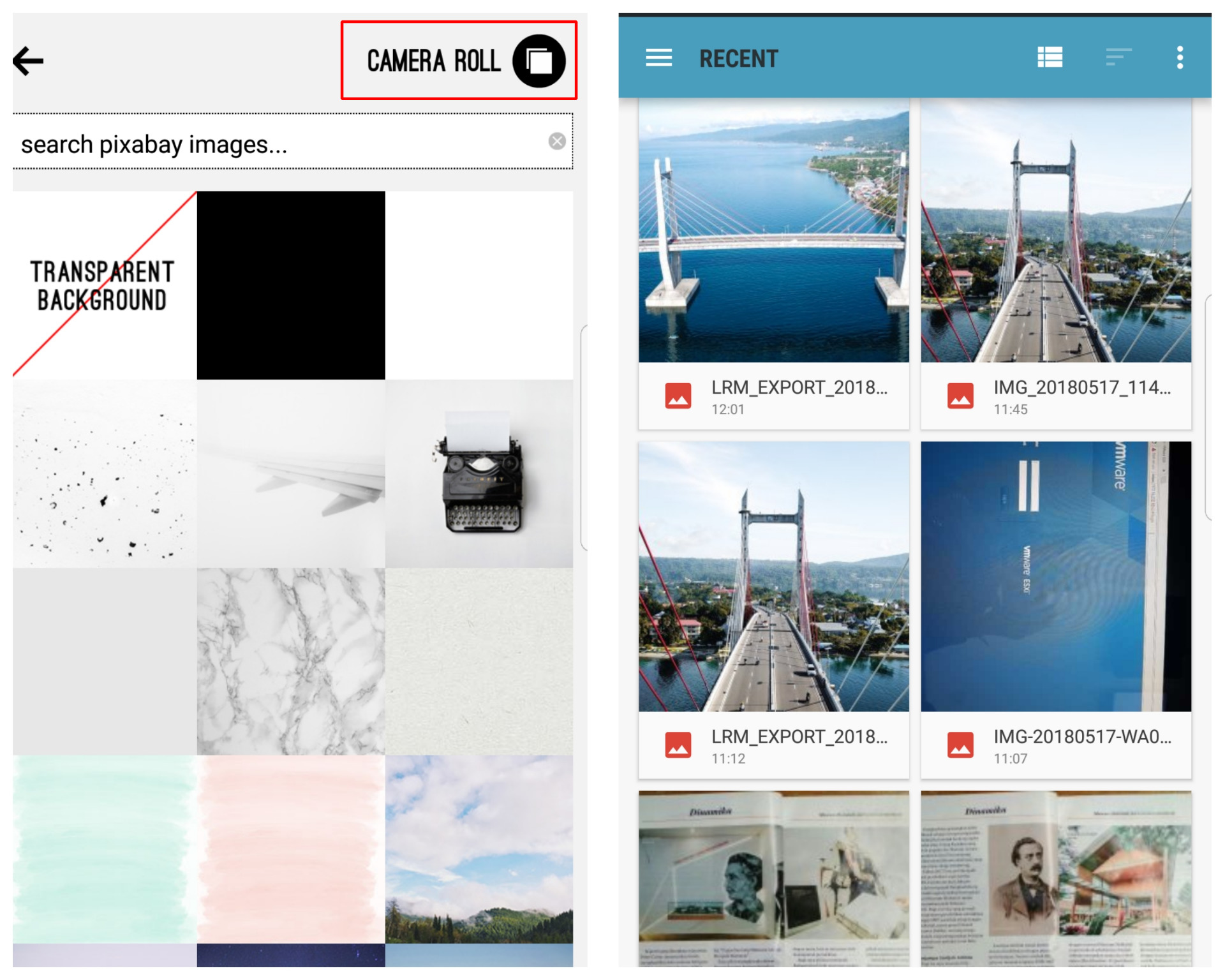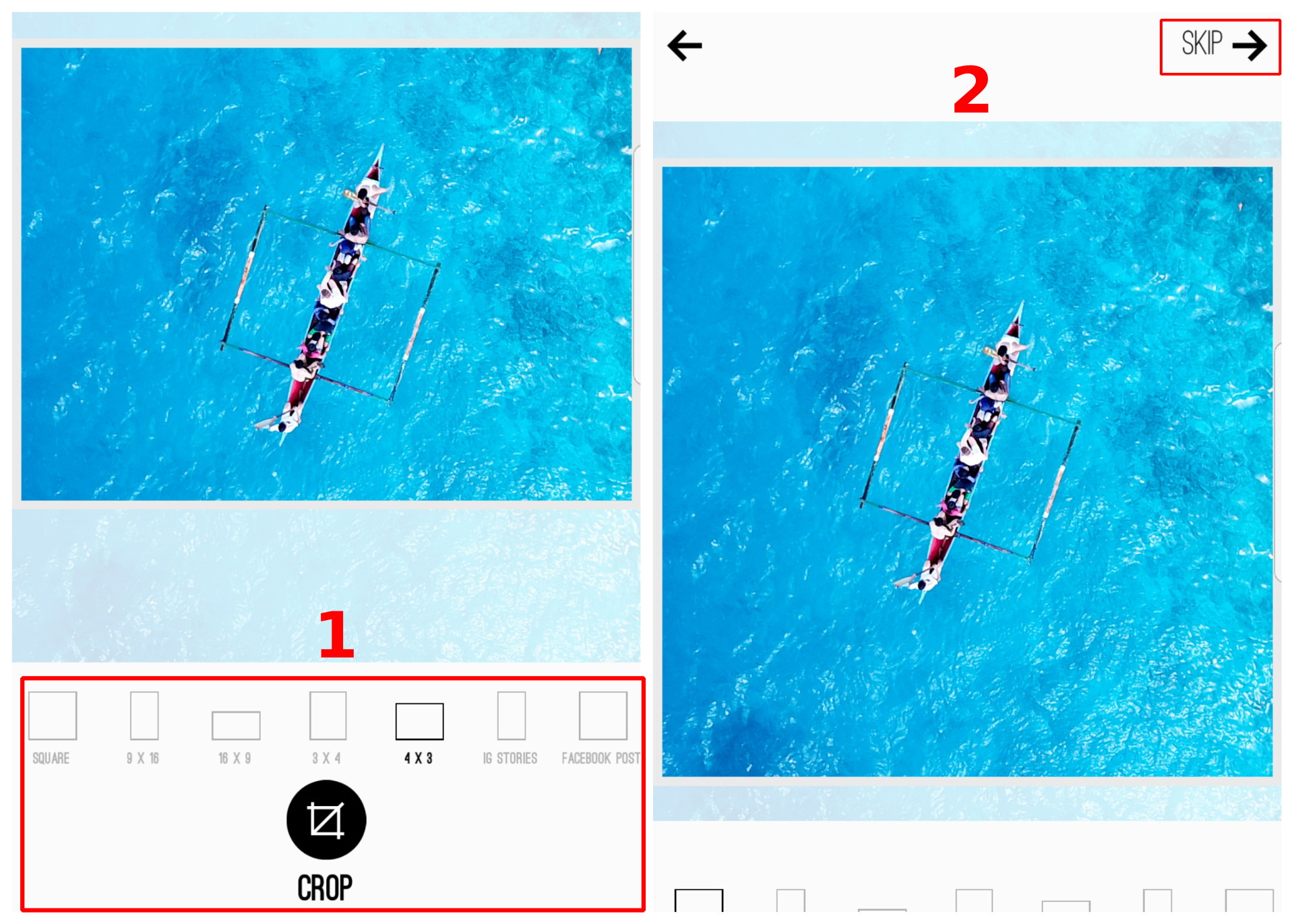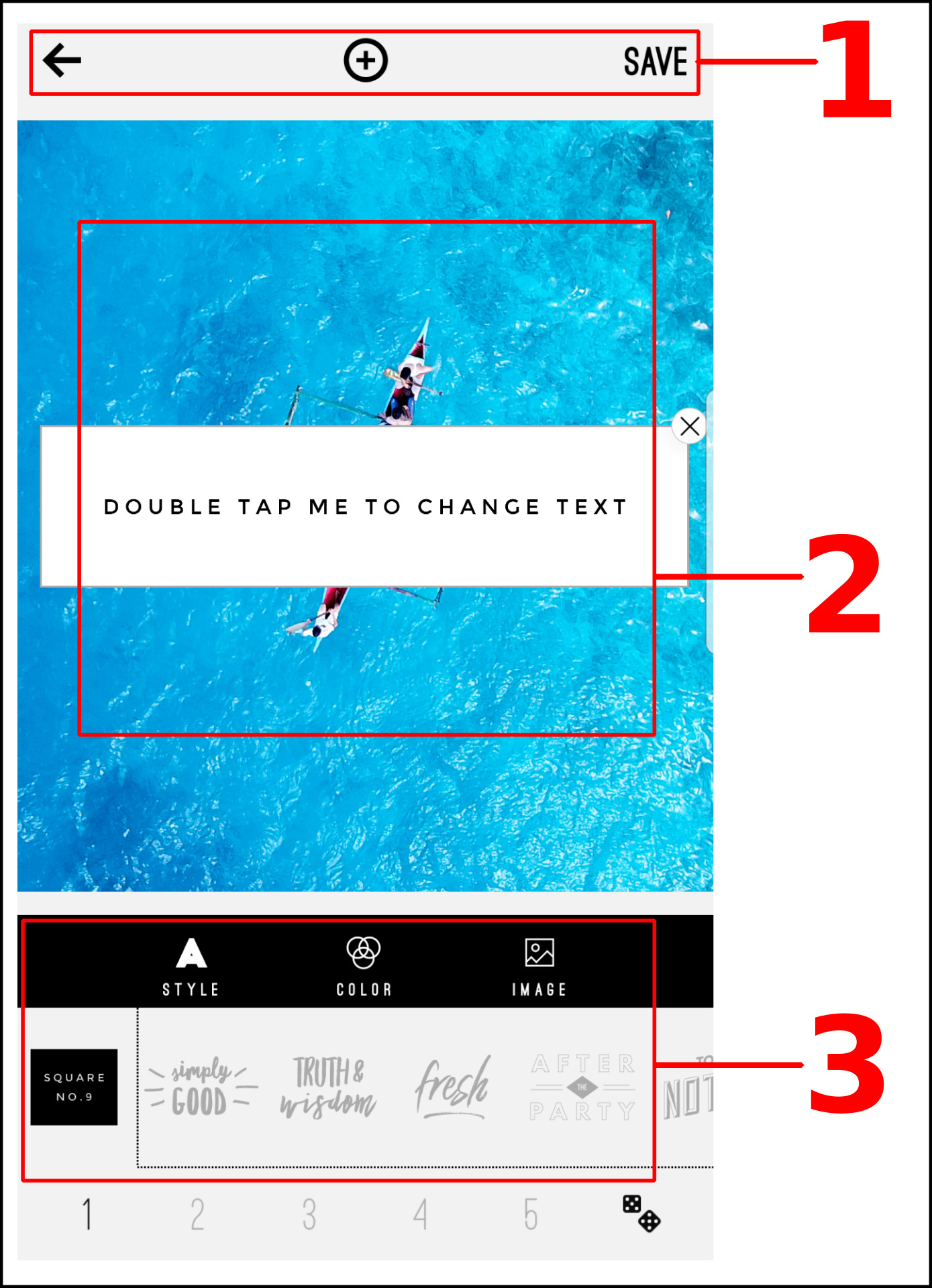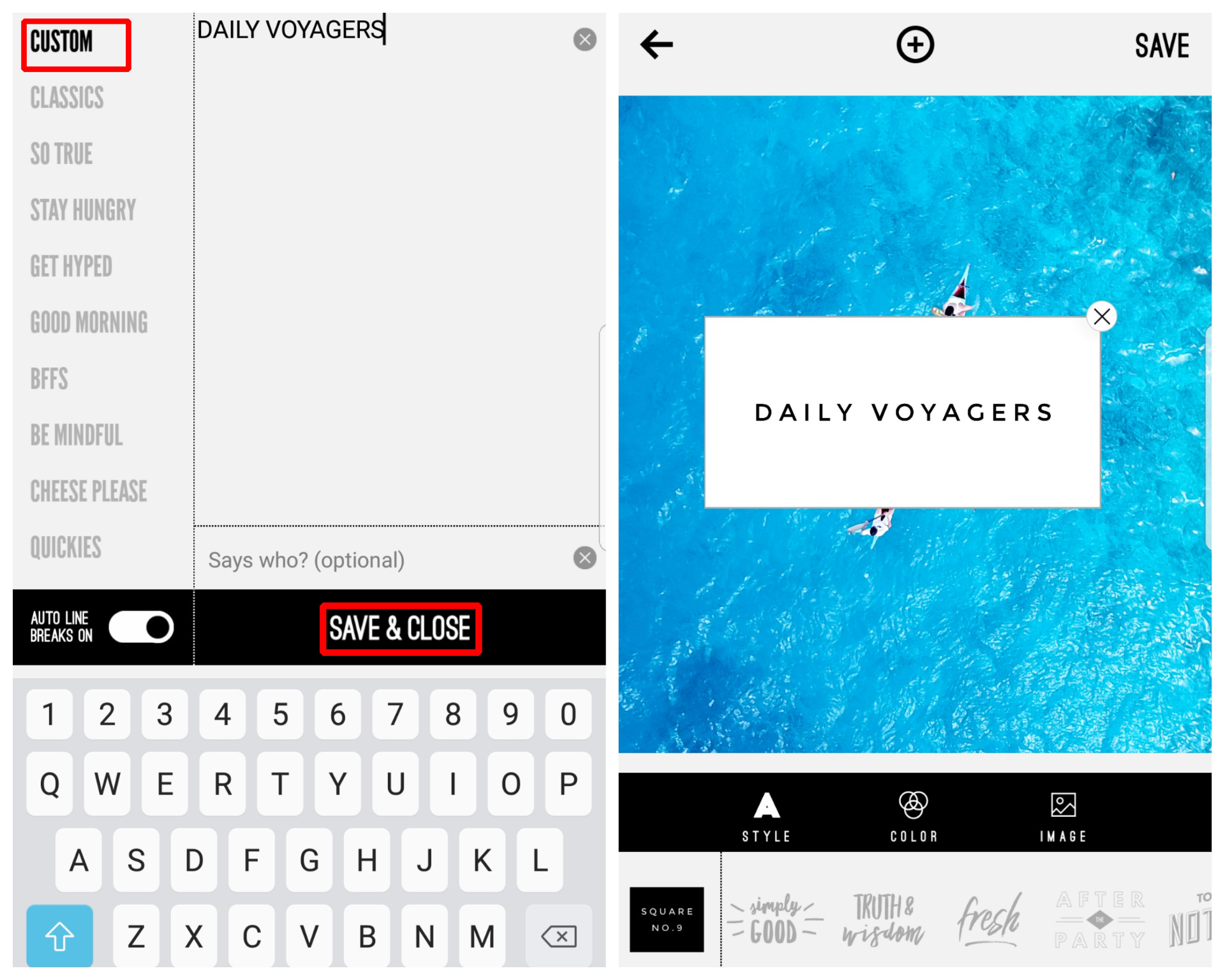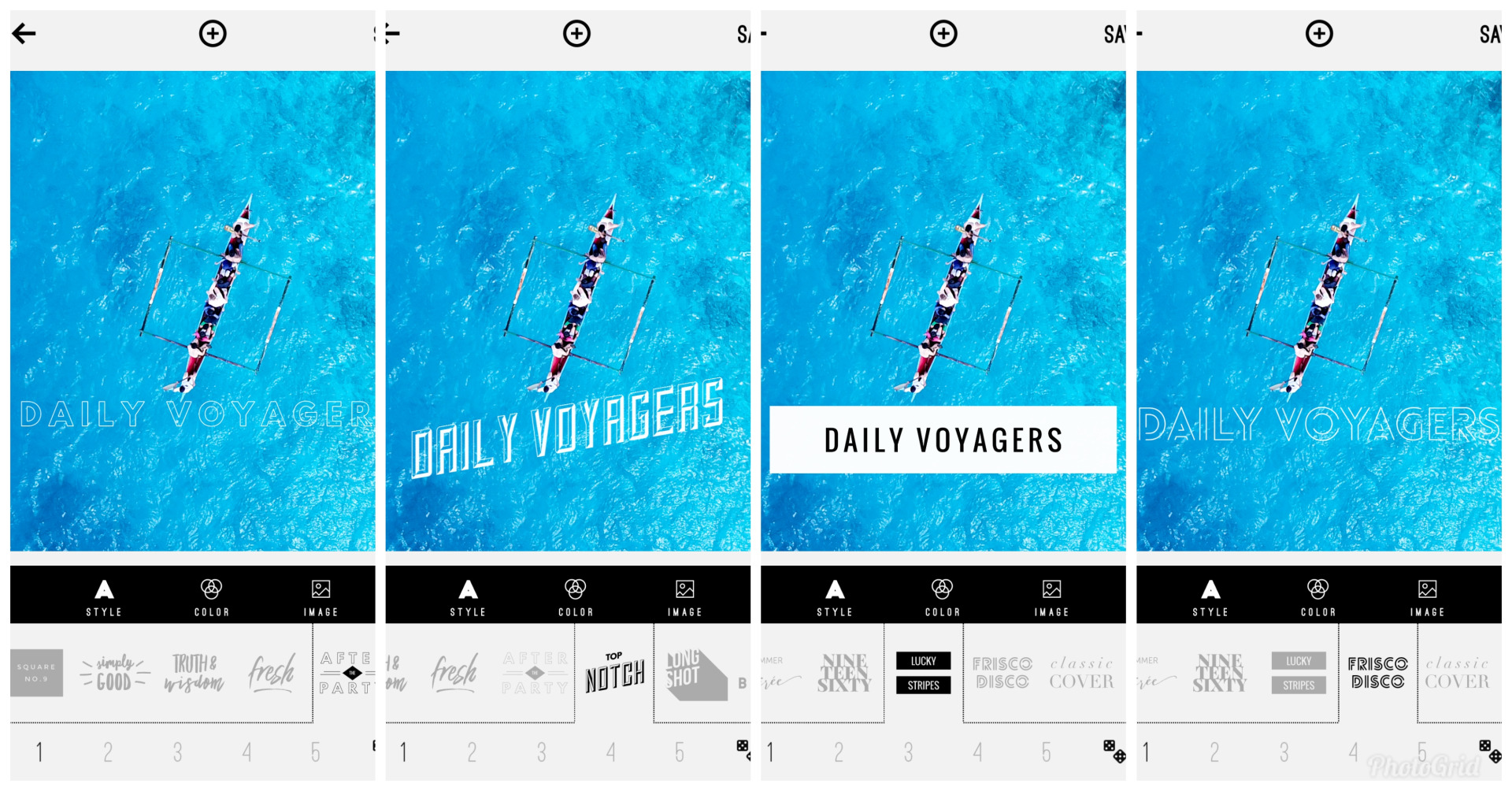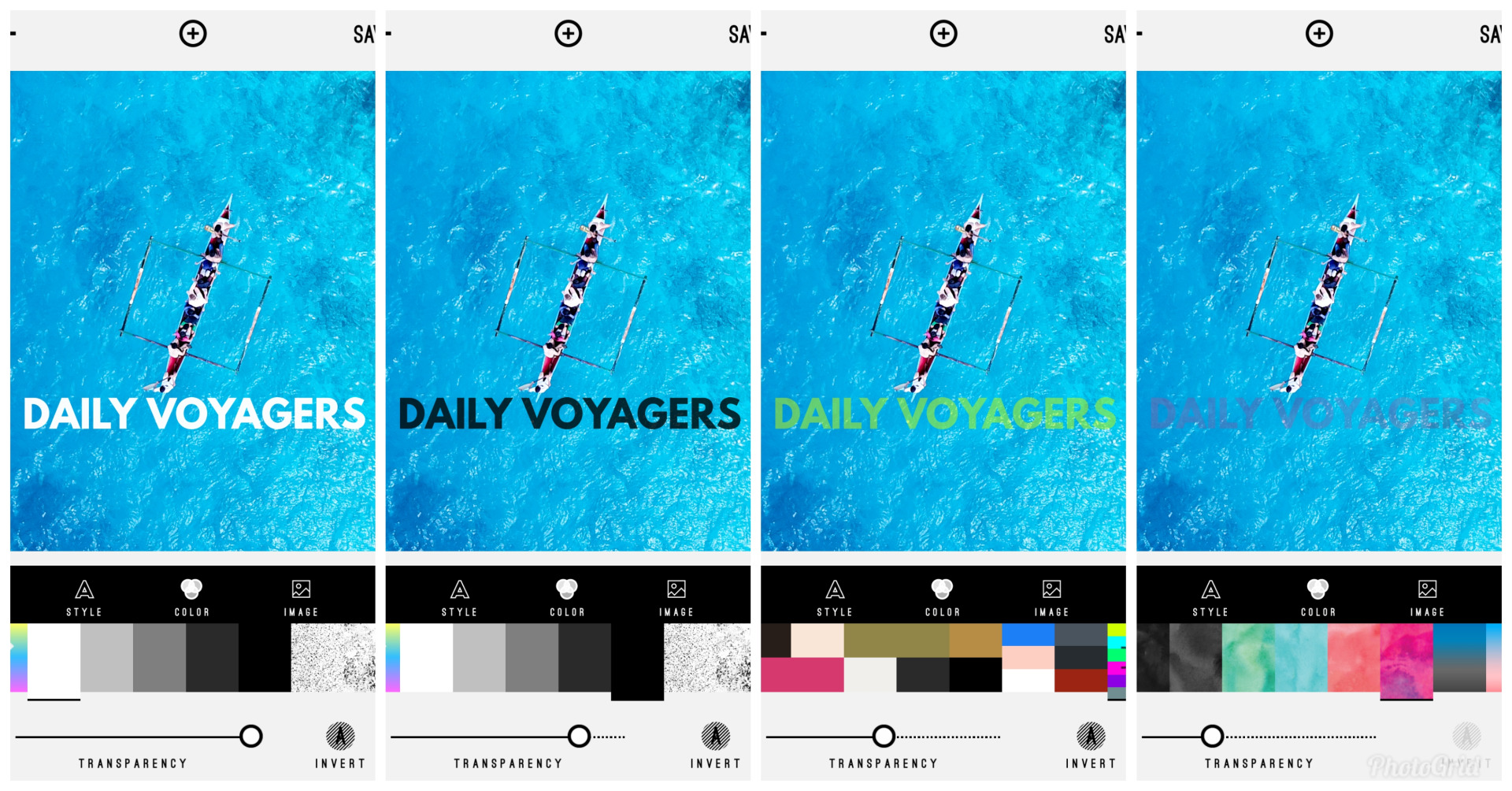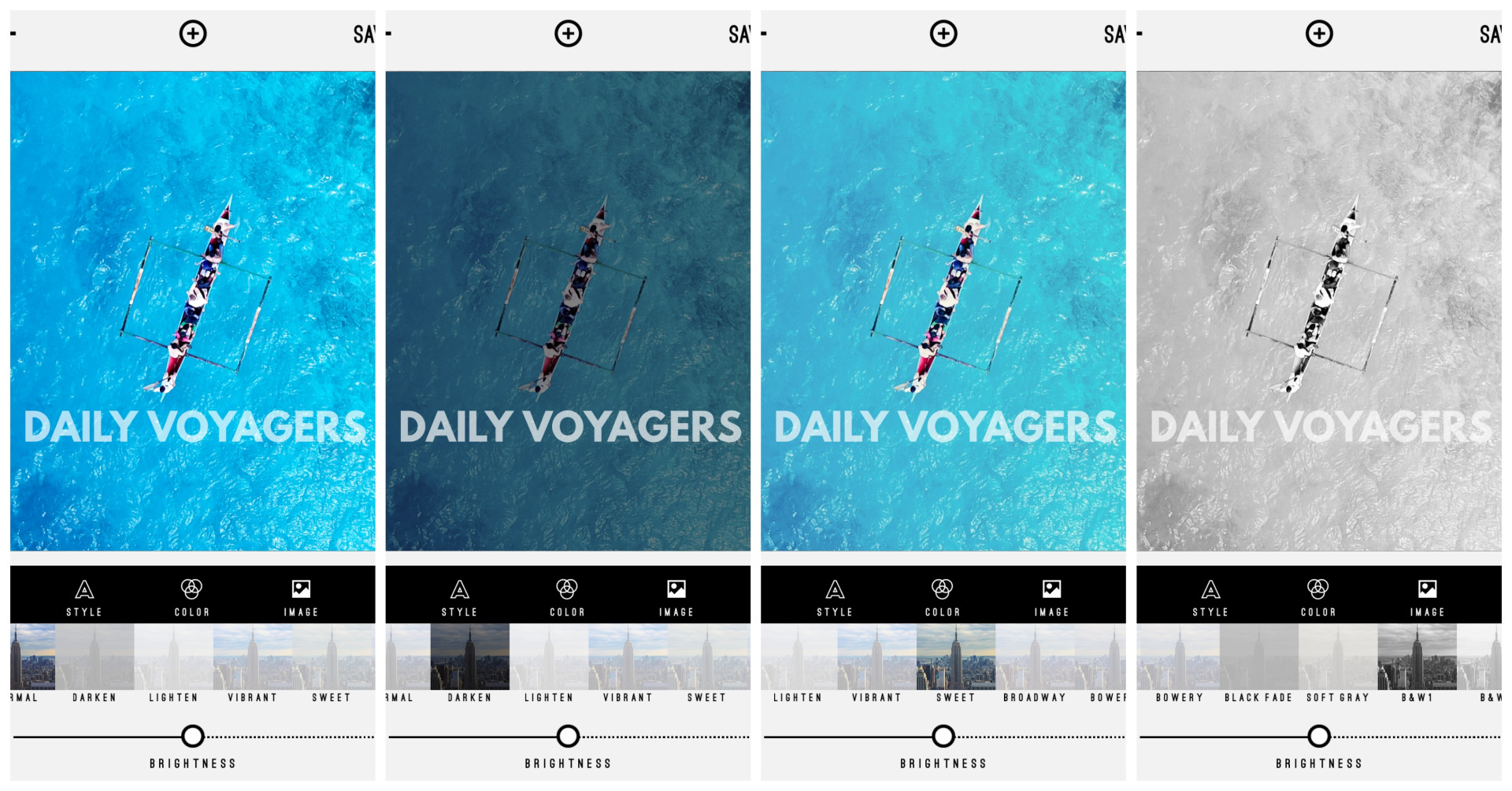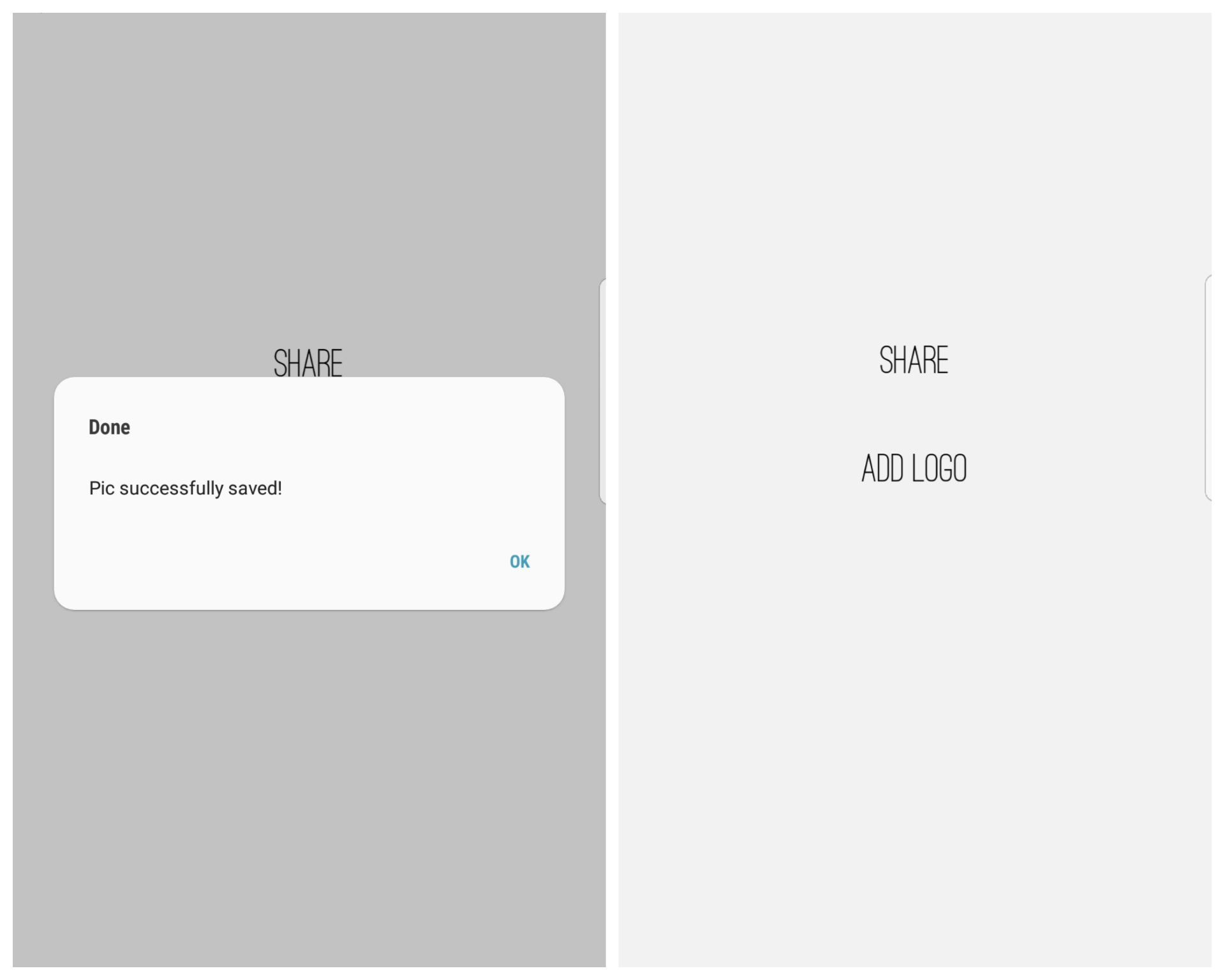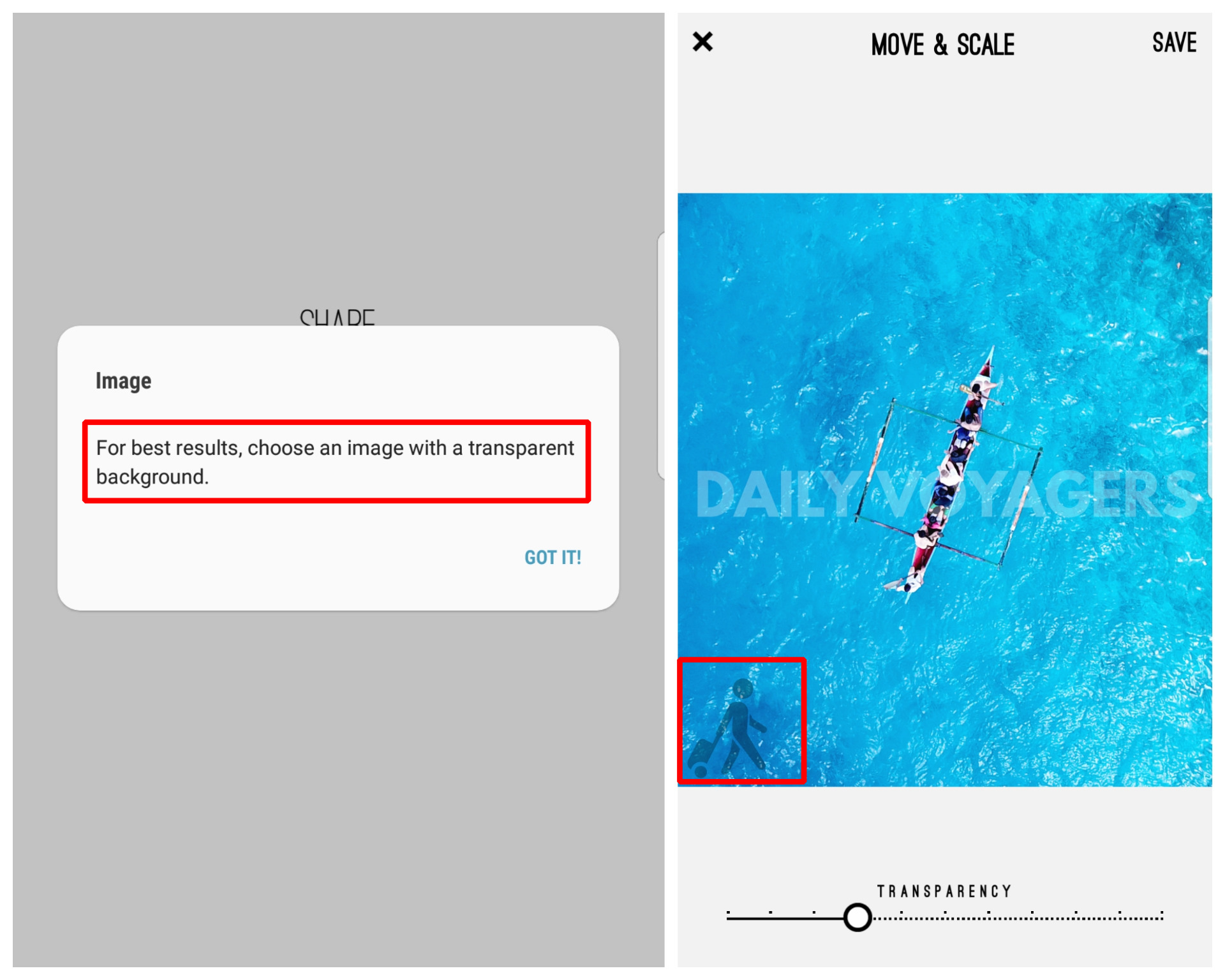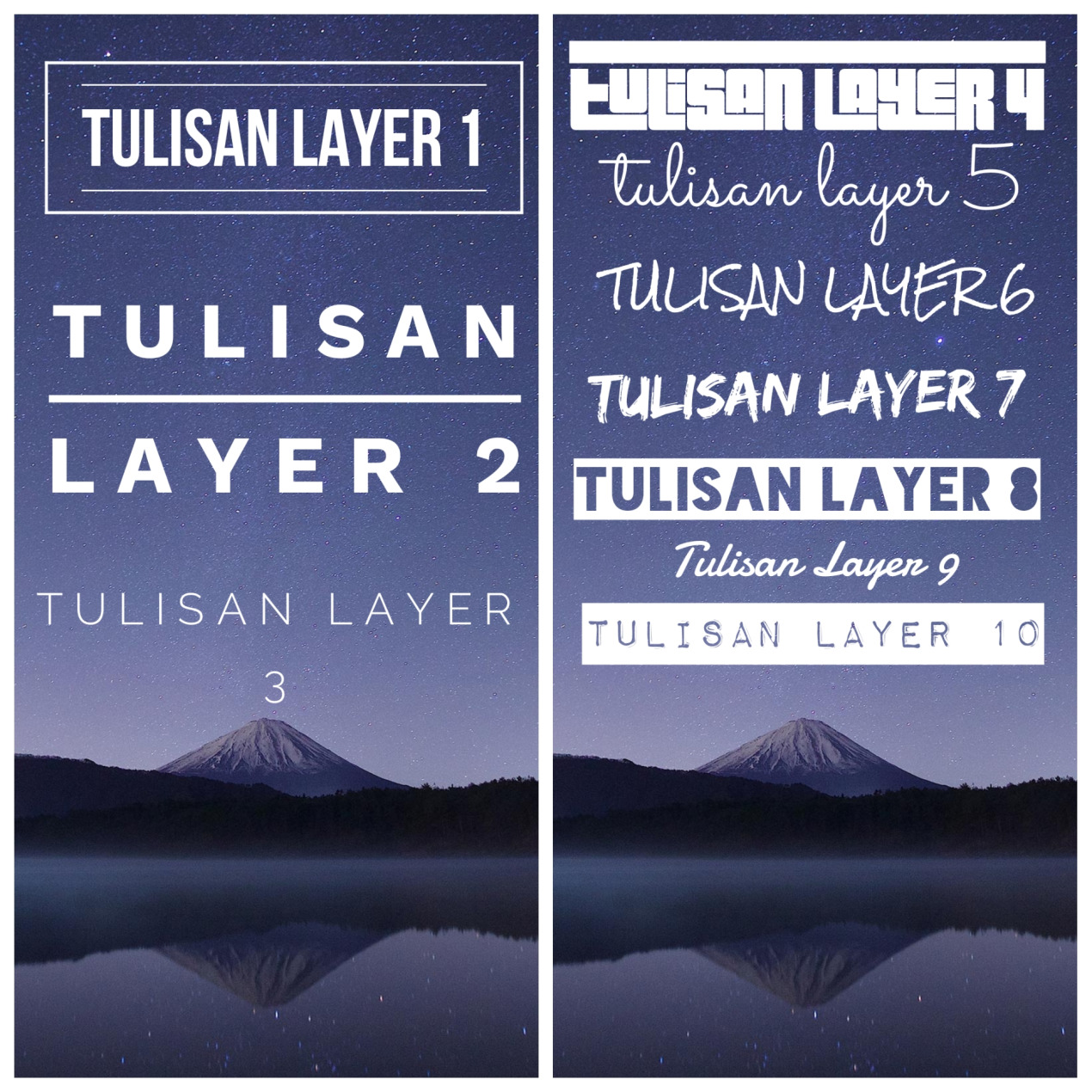Menambahkan Watermark dengan Wordswag
Watermark – Pernah nggak karyamu, baik itu berupa gambar lukisan tangan atau hasil jepretan foto, yang kamu buat atau dapatkan dengan susah payah, sampai harus mendaki gunung lewati lembah, berkeringat, lecet-lecet, bercucuran air mata, bahkan sampai berdarah-darah, dipakai oleh orang lain tanpa izin dan diakui sebagai miliknya?
Atau mungkin ada yang lebih parah lagi, pernahkah hasil karyamu itu dipakai oleh orang lain tanpa seizin kamu untuk mengikuti lomba yang berhadiah jutaan rupiah dan orang itu menang? Bahkan ada lho salah seorang teman saya yang hasil jepretan fotonya ketika traveling dipakai oleh salah satu agen perjalanan sebagai media promosi untuk wisata perjalanannya (tanpa izin juga). Mereka dapet duit, kamu dapet makasih juga nggak. Pernah seperti itu?
Kalau pernah, lalu kamu kzl, gondok, bete, marah nggak? Klo nggak, selamat, hatimu sungguh mulia seperti hati ibu peri pada film Bidadari yang diperankan oleh Marini Zumarnis (kamu sudah tua kalau tau film ini) dan kamu tidak perlu melanjutkan untuk membaca artikel ini. Tapi kalau kamu kesel, berarti kamu teman saya *We’re Friends, bro. I know what you feel man*
Nah, untuk mencegah hasil gambar atau foto kamu diambil seenaknya oleh orang lain dan menghasilkan keuntungan buat mereka (tanpa kamu mendapatkan apa-apa), maka kamu perlu menerapkan salah satu bentuk pengamanan pada karya kamu yang bernama watermark.
Apa itu watermark? Bagaimana cara menggunakannya? Eitss, tenang dulu. Gak usah nge-gas. Saya akan menjelaskannya kok, tapi mulainya pelan-pelan ya. Seperti layaknya ingin menembak sang pujaan hati aja, kamu cari tahu dulu informasi tentang dia, kenali perlahan-lahan. Kalau sudah mulai nyaman, baru deh eksekusi *nyatakan perasaaan maksudnya*.
Sejarah Watermark
Secara gampang, watermark adalah PENANDA, penanda yang dibubuhkan di atas suatu karya. Jadi dari tanda yang diletakkan di atas karya itu, baik berupa tulisan atau logo, kamu bisa mengetahui siapa sih aktor dibalik karya tersebut. Lalu bagaimana watermark itu bisa tercipta dan untuk apa awal peruntukannya?
Kita flashback dulu ya ke jaman dimana moyangnya dari moyangnya moyang kamu waktu masih hidup. Percaya tidak percaya, teknik watermark ini sudah ada sejak abad 13 lho (tepatnya tahun 1282 di Italia). Lama banget kan? Jadi awalnya watermark ini digunakan pada pembuatan kertas. Di atas kertas inilah watermark dibubuhkan. Untuk apa fungsinya waktu itu? Awalnya untuk tanda dari si pembuat kertas. Dengan adanya watermark, si pembuat kertas bisa mengenali pekerjaannya dan membantu proses identifikasi cetakan.
Semakin berkembangnya jaman, berkembang pula fungsi watermark. Dari yang tadinya personal jadi semakin besar lingkupnya (perusahaan). Watermark digunakan untuk mengidentifikasi ukuran kertas, lokasi pabrik dan juga digunakan untuk mempromosikan perusahaan pembuatnya. (lengkapnya bisa dibaca DISINI)
Kalau dulu watermark hanya digunakan di atas benda berbentuk fisik seperti kertas, kini watermark sudah digunakan di atas karya-karya digital seperti foto dan dokumen elektronik lainnya. Sekarang sudah tahu sejarahnya kan?
Aplikasi Untuk Membuat Watermark
Di era yang sudah begitu terbuka seperti ini, saya menganggap penggunaan watermark di atas sebuah karya, terutama digital, itu perlu. Kenapa? Salah satunya untuk mencegah terjadinya kejadian curi-mencuri seperti yang sudah saya jelaskan sebelumnya. Pro kontra dalam suatu kegiatan pasti ada, termasuk pada penggunaan watermark di atas karya digital (seperti foto contohnya). Mereka yang kontra umumnya mengganggap penggunaan watermark itu merusak keindahan suatu karya.
Mereka boleh saja berpendapat seperti itu, tapi saya tetap pada pendirian saya kalau watermark itu perlu (bukan wajib lho ya). Jika ingin mendapatkan karya saya tanpa ada watermark di atasnya, silahkan hubungi saya lewat email atau media apapun dan mari kita berdiskusi 🙂
Okay, mungkin ada yang sudah penasaran mengenai aplikasi apa sih yang saya gunakan untuk meletakkan watermark di atas foto-foto yang saya upload, baik itu di Instagram atau di blog ini. Jawabannya adalah Wordswag dan Inkscape. Wordswag saya gunakan di mobile, sedangkan Inkscape saya gunakan di PC. Otak sebenarnya berada di Wordwsag, Inkscape sendiri hanya aplikasi yang saya gunakan untuk menempelkan watermark yang gambarnya saya buat di Wordswag.
Cara Penggunaan
Alasan saya memilih aplikasi Wordswag karena aplikasi ini sangat mudah digunakan, ukurannya tidak begitu besar, tidak ada issue dan powerful. Cara menggunakannya pun cukup mudah.
- Pertama download aplikasi tersebut di playstore. Kalau sudah, buka aplikasi tersebut dan siapkan otakmu untuk berkreasi. Di halaman pertama, kamu akan diminta untuk memilih apakah ingin menggunakan gambar yang sudah ada atau hasil foto kamera saat ini. Jika ingin menggunakan foto saat ini, pilih icon kamera dan kalau tidak, maka pilihlah icon yang berada di sebelahnya.
- Katakanlah pada saat ini saya ingin menggunakan gambar yang sudah ada, maka saya akan memilih icon di sebelah icon kamera. Pada halaman kedua ini, kamu diminta untuk memilih kembali, apakah kamu ingin menggunakan gambar yang berada di dalam Gallery atau gambar yang bisa kamu pilih dari Pixabay.
Jika ingin menggunakan gambar dari Gallery, pilih Camera Roll. Kalau ingin menggunakan gambar dari Pixabay, silahkan ketikkan keyword dari gambar yang ingin dicari pada search bar, setelah itu pilih gambar yang kamu inginkan. Pada contoh ini saya akan menggunakan gambar pribadi, sehingga saya memilih Camera Roll.
- Usai memilih gambar, kamu akan dihadapkan pada menu cropping di halaman ketiga ini. Jika kamu ingin melakukan cropping, sudah disediakan berbagai ukuran mulai dari 4×3, 16×9, Facebook Post, Instastory, FB Event Cover dan masih banyak lagi. Pilih ukuran cropping yang kamu mau, kemudian tekan icon crop. Jika tidak ingin di-crop, tekan SKIP yang berada di pojok kanan atas. Karena saya tidak ingin di-crop, maka saya memilih SKIP.
- Di halaman keempat inilah baru kamu akan menambahkan watermark. Ada 3 space pada halaman ini dimana space pertama untuk back, tambah layer dan save. Space kedua berisi gambar dan watermark. Space ketiga berisi 3 menu pengaturan yaitu Style, Color dan Image. Saya akan coba menjelaskannya satu per satu.
- Diawal halaman keempat ini kamu akan langsung fokus ke Space kedua, tempat dimana Gambar dan Watermark berada. Gambar yang sudah kamu pilih akan tertimpa sebuah layer yang bertuliskan “DOUBLE TAP ME TO CHANGE TEXT”. Di sinilah kamu akan meletakkan tulisan yang kamu inginkan. Ketuk layer tersebut 2x dan kamu akan masuk pada halaman edit text.
- Pilih CUSTOM dan masukkan tulisan yang kamu inginkan. Pada kesempatan ini saya ingin menambahkan tulisan DAILY VOYAGERS. Abaikan saja menu selain menu CUSTOM. Itu hanyalah template tulisan jika kamu ingin menulis dengan menggunakan kata-kata mutiara yang sudah disediakan. Jika sudah, tekan SAVE & CLOSE. Sekarang tulisan DAILY VOYAGERS sudah tampil di atas gambar.
- Dari space kedua, kini kamu beralih ke space ketiga yang berfokus pada pengaturan jenis tulisan & background. Pada Menu Style, kamu bisa memilih jenis font yang kamu inginkan. Terdapat lebih dari 15 jenis font dengan varian yang berbeda pada masing-masing font-nya. Pilih yang sesuai dengan keinginanmu.
Untuk mengubah ukuran tulisan, kamu hanya perlu pinch in atau pinch out pada tulisanmu. Sedangkan untuk mengatur letaknya, kamu hanya perlu melakukan drag and drop.
- Dari menu Style, kita beralih ke menu Color (masih di space ketiga). Menu color ini untuk mengatur warna pada font sesuai dengan keinginan kamu. Terdapat banyak sekali jenis warna. Mulai dari warna polos, kombinasi warna, putih polkadot hitam dan motif lainnya. Rules-nya masih sama, pilih yang cocok menurut kamu.
Oh ya, di menu Color ini juga terdapat fitur untuk mengatur opacity dari font, namanya TRANSPARENCY. Semakin ke kanan kamu mengaturnya, maka tulisan akan semakin jelas. - Menu yang terakhir adalah menu Image. Kali ini pengaturan diperuntukkan bagi gambar (bukan font). Di sini kamu bisa mengatur apakah background ingin digelapkan, diterangkan, dll. Terdapat cukup banyak preset yang bisa kamu pilih di sini. Kalau saya, umumnya akan melewatkan bagian ini karena saya tidak ingin mengubah gambar awal saya.
- Jika sudah selesai, tekan Save dan kini gambarmu sudah tersimpan dalam gallery dan diberi watermark. Kamu bisa langsung membagikannya dengan menekan tombol Share atau kamu juga bisa menambahkan logo dengan memilih Add Logo.
- Jika ingin menambahkan logo sebagai watermark tambahan, caranya sangat mudah. Cukup tekan tulisan add logo dan kamu akan langsung diminta untuk memilih logo untuk dimasukkan ke dalam gambar. Sama seperti ketika membubuhkan tulisan, logo ini pun bisa diatur opacity-nya. Jika sudah selesai, cukup tekan save. Untuk hasil yang maksimal, gunakan logo dengan latar transparan.
Kelebihan Wordswag
- Gambar tidak terkompresi sehingga kualitas gambar, baik sebelum atau setelah diberi watermark, tetap sama.
- Aplikasi-nya mobile. Tidak perlu membuka laptop untuk menambahkan watermark, cukup dari smartphone.
- Bisa berganti font semau kamu. Ketika kamu sudah bosan akan satu font sebagai watermark, kamu bisa menggantinya dengan mudah.
- Bisa menambahkan banyak layer tulisan sebagai watermark kamu.
- Bisa digunakan juga untuk membut simple poster.
- No Ads.
- Update rutin dilakukan oleh developer, baik itu update untuk minor bug fixing ataupun penambahan fitur.
- Sebagai orang yang tidak memiliki kemampuan desain yang mumpuni untuk membuat sebuah logo sebagai watermark, aplikasi ini merupakan solusi. Meskipun hanya dengan tulisan, namun watermark tetap terlihat elegan.
Kekurangan wordswag:
- Penambahan gambar sebagai logo hanya bisa dilakukan diakhir karena memang fokus aplikasi ini adalah untuk penambahan tulisan di atas gambar, bukan gambar di atas gambar.
- Cropping tidak bisa dilakukan secara bebas (sudah ditentukan templatenya).
Membuat Logo Dengan Wordswag
Di awal, saya sudah menjelaskan kalau saya juga menggunakan aplikasi Inkscape di PC untuk menempelkan watermark pada gambar. Jika di Wordswag saya harus mengetikkan ulang setiap kalimat pada gambar yang ingin saya beri watermark, tidak dengan Inkscape. Di Inkscape, saya hanya memanggil tulisan yang sudah menjadi gambar alias Logo dan menempelkannya pada gambar.
Lantas dari mana saya mendapatkan logonya? Ya dari Wordswag ini. Cara membuatnya cukup mudah. Pertama kamu hanya perlu memilih background transparan sebagai latar dari logo yang ingin dibuat (Wordswag menyediakan ini). Usai mendapatkan background transparan, selanjutnya kamu hanya perlu membuat tulisan yang akan dijadikan logo. Prosesnya sama seperti membuat layer tulisan tadi. Jika sudah, simpan file tersebut dan transfer ke PC. Itulah logo yang akan menjadi watermark. Setiap kali kamu ingin membuat watermark dengan Inkscape pada PC, kamu hanya perlu memanggilnya dan menempelkannya.

Proses membuat logo
1. Pilih Background transparan
2. Buat tulisan yang diinginkan (pesan dari wordswag akan muncul, abaikan saja).
3. Tekan Save Jika sudah selesai. Logo dengan background transparan sudah jadi.
Tips Memberikan Watermark pada Gambar
Sebelum mengakhiri tulisan ini, izinkanlah hambamu yang pengetahuannya tidak seberapa ini membagikan tips meletakkan watermark berdasarkan pengalaman. Menurut saya, pemberian watermark di atas gambar itu susah susah gampang. Kenapa begitu? Karena banyak hal yang perlu diperhatikan, bukan hanya asal meletakkan. Ada 3 komponen yang penting menurut saya yaitu posisi, ukuran, opacity.
Posisi. Pernah dengar kan kalimat “posisi menentukan prestasi”? Nah, begitu pula saat meletakkan watermark. Tidak selamanya posisi kanan bawah atau kiri atas selalu cocok menjadi posisi watermark. Ada kalanya kita harus menyesuaikan dengan gambar. Letakkanlah watermark pada posisi yang kira-kira sulit di-crop atau dihapus oleh pencuri, tapi tetap enak untuk dilihat. Letakkanlah di tempat yang tidak mengganggu objek utamanya.
Opacity. Mahluk apalagi nih? Bahasa gampangnya adalah tingkat transparansinya. Tidak selamanya watermark itu kemunculannya harus tegas. Terkadang munculnya harus samar-samar sehingga tidak terlalu mencolok. Maksudnya bagaimana? Maksudnya adalah orang lain gak ngeh kalau ada watermark di gambar itu. Ada tapi seperti tidak ada. Bingung kan? Sama, saya juga. Apabila Opacity dan Posisi tadi digabungkan, maka akan membuat watermark menjadi indah.
Ukuran. Ini juga perlu diperhatikan. Jangan sampai ukurannya terlalu besar atau juga terlalu kecil. Kalau terlalu besar tentu akan sangat mengganggu dan kalau kekecilan ya akan terlihat seperti noda pada gambar. Intinya harus pas seperti layaknya Raisa dan Hamish Daud yang emang udah pas banget.
*****
Itu tadi sedikit tips menambahkan watermark dengan menggunakan aplikasi Wordswag. Ingat, tidak semua gambar cocok dengan pengaturan watermark yang sama *IMHO*. Pengaturan yang pas (baik itu opacity, posisi dan ukuran) akan semakin mudah ditemukan apabila sering berlatih.
Catatan
Gambar yang kalian lihat pada thumbnail postingan-postingan blog ini merupakan gambar-gambar yang diambil dari Pixabay dengan lisensi CC0 (bebas untuk digunakan, dimodifikasi dan disebar ulang tanpa harus meminta izin terlebih dahulu) dan dimodifikasi dengan Wordswag.
The eye identifies itself not with the body it belongs to but with the object of its attention
— Joseph Brodsky